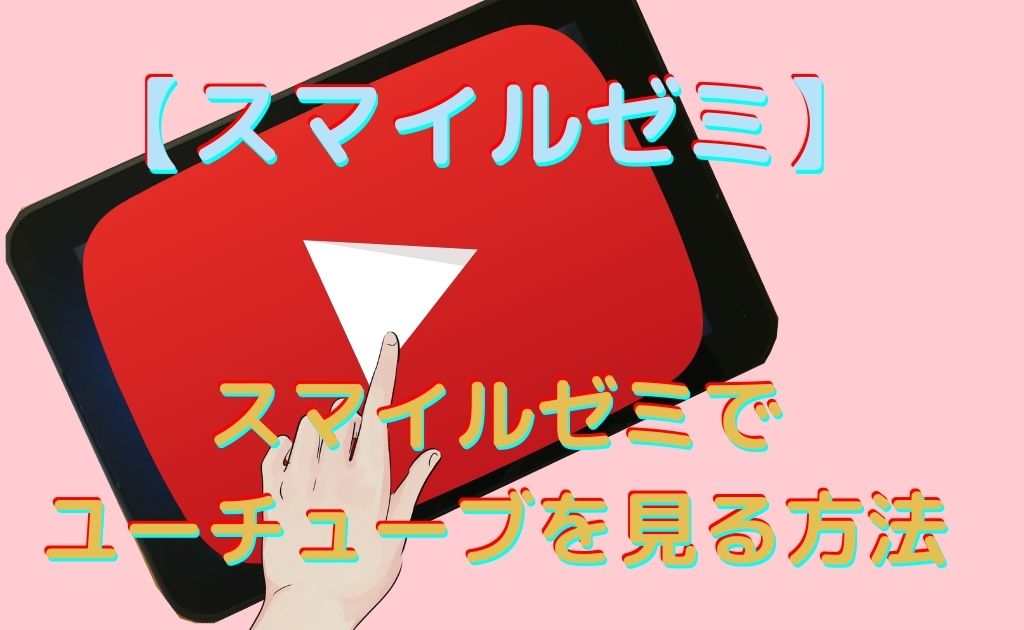スマイルゼミでYouTubeを見れるようにする設定を説明します。
また、視聴時間を0分〜60分まで時間を指定でます。
スマイルゼミは、ジャストシステムが運営しているタブレット端末を用いた未就学児・小学生および中学生向けの通信教育サービスです。
タブレット端末とタッチペンで学習するため、紙や教材が散乱せず助かっています。
あらかじめ『おでかけモード』で講座データをダウンロードしておけば、出先でも学習できます。
スマイルゼミでインターネットを利用可能にする設定方法
「スマイルゼミみまもるネット」にログインして、「Yahoo!きっずモードを利用するにチェックを入れることにより、インターネットを利用できるようになります。
①、「スマイルゼミみまもるネット」にログイン します。
URLは ↓
https://smile-zemi.jp/mimamoru-net/ui/login
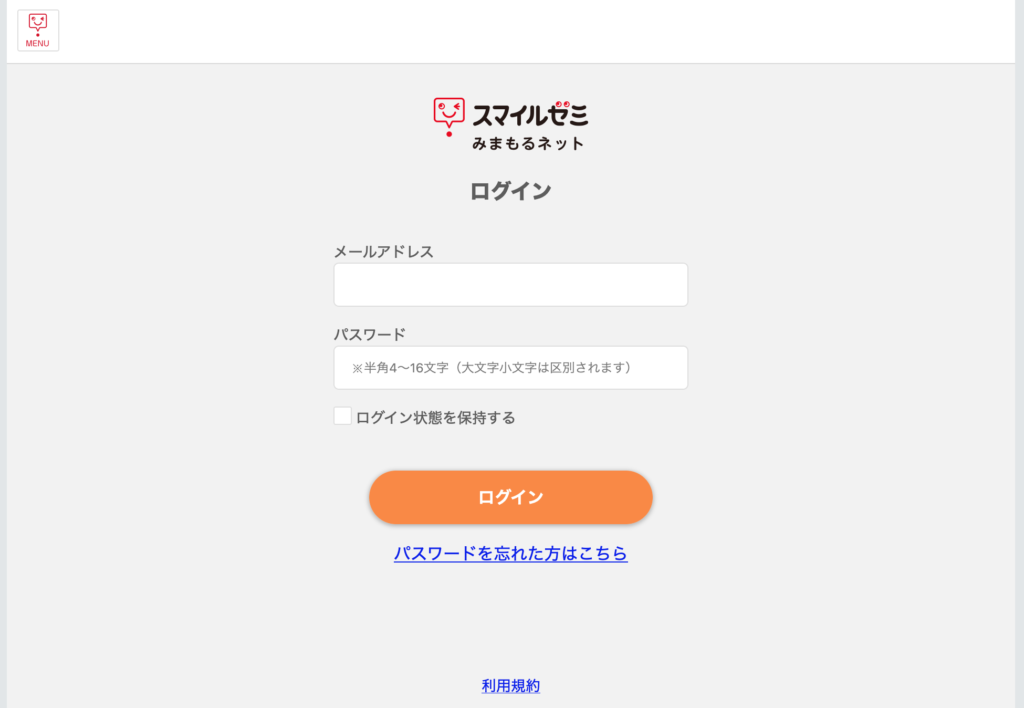
②、ログインすると以下のような画面が表示されます。
「MENU」をクリックします。
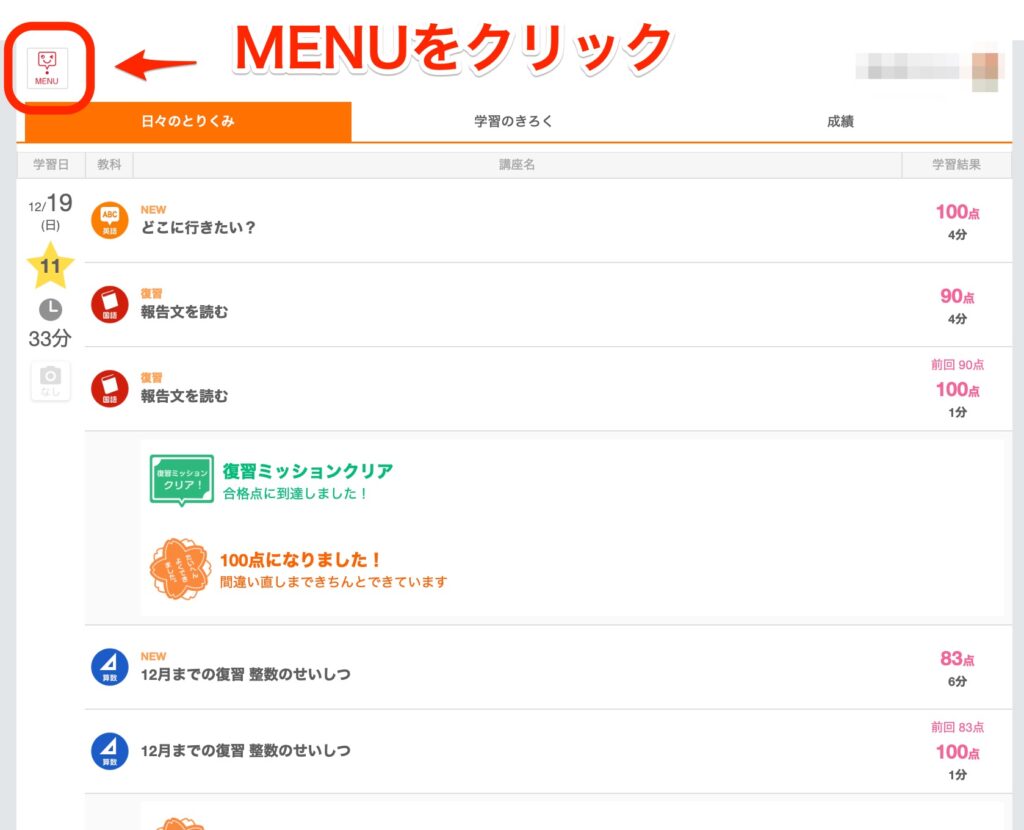
③、左端に選択画面が表示されるので、『サービス設定』をクリックします。
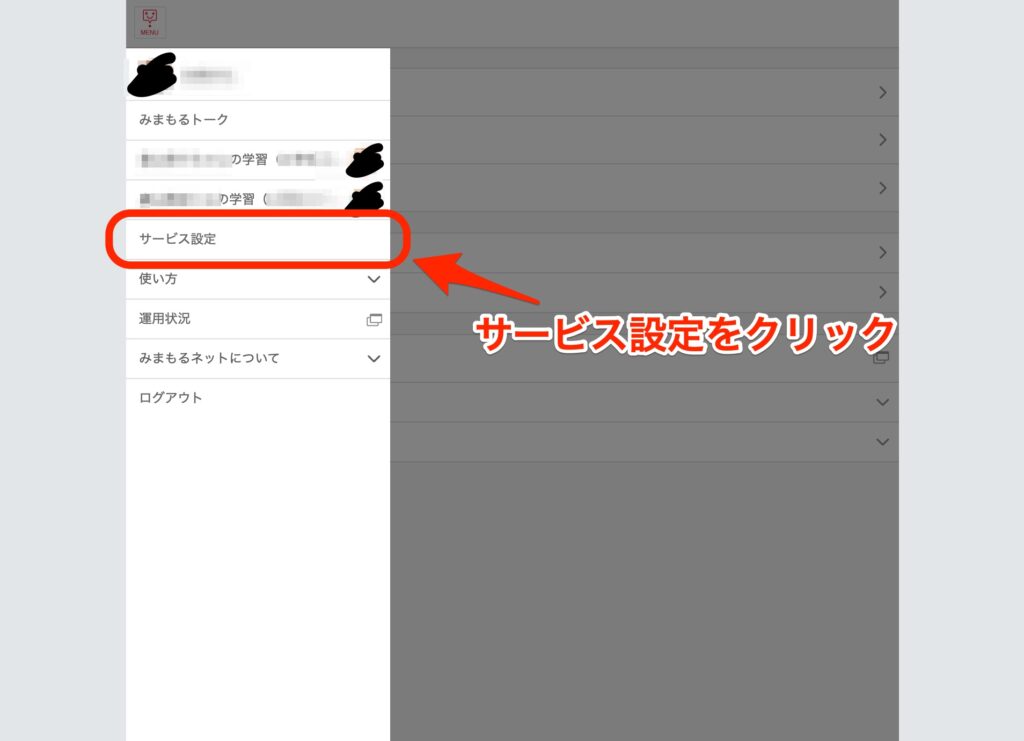
④、設定するお子さんの「◯◯◯◯の利用設定」をクリックします。
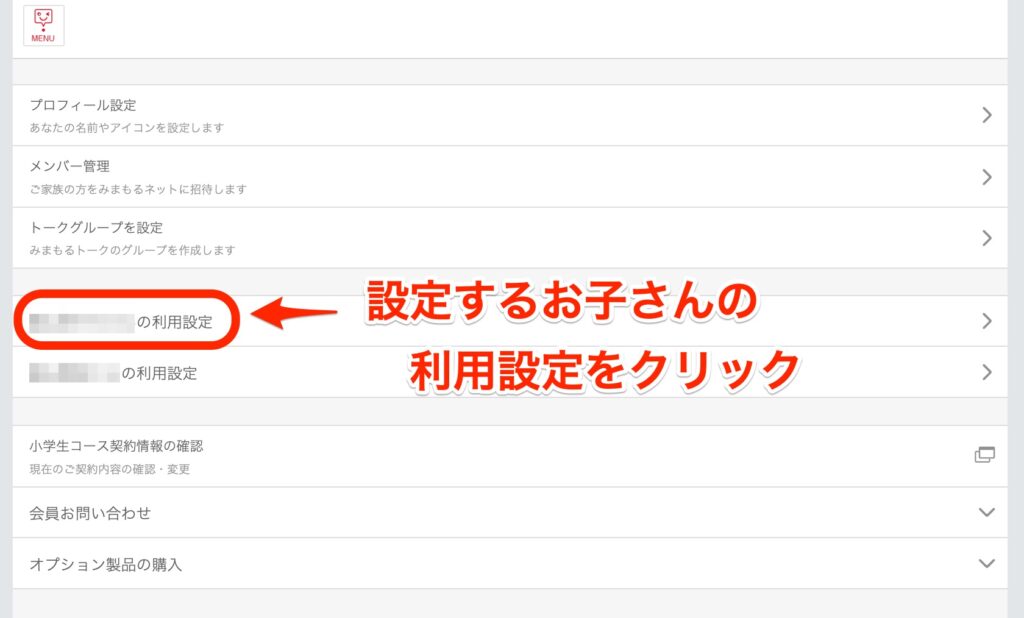
⑤、サービス設定画面が表示されます。
「あんしんインターネット」をクリックします。
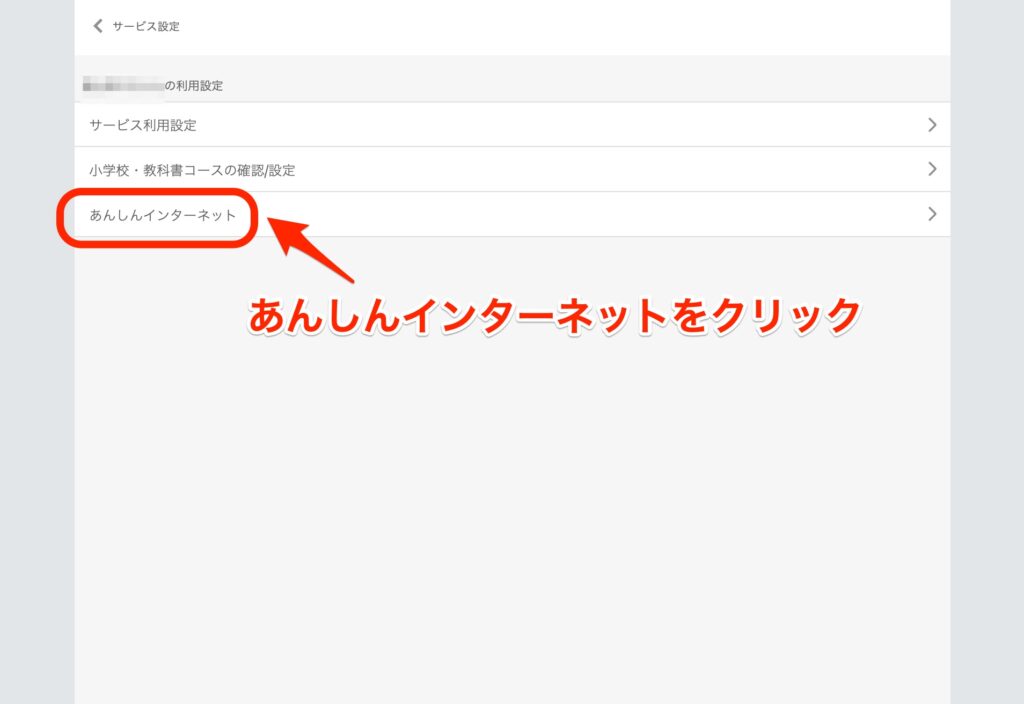
⑥、あんしんインターネット画面が表示されます。
「利用設定」の「設定の変更」をクリックします。
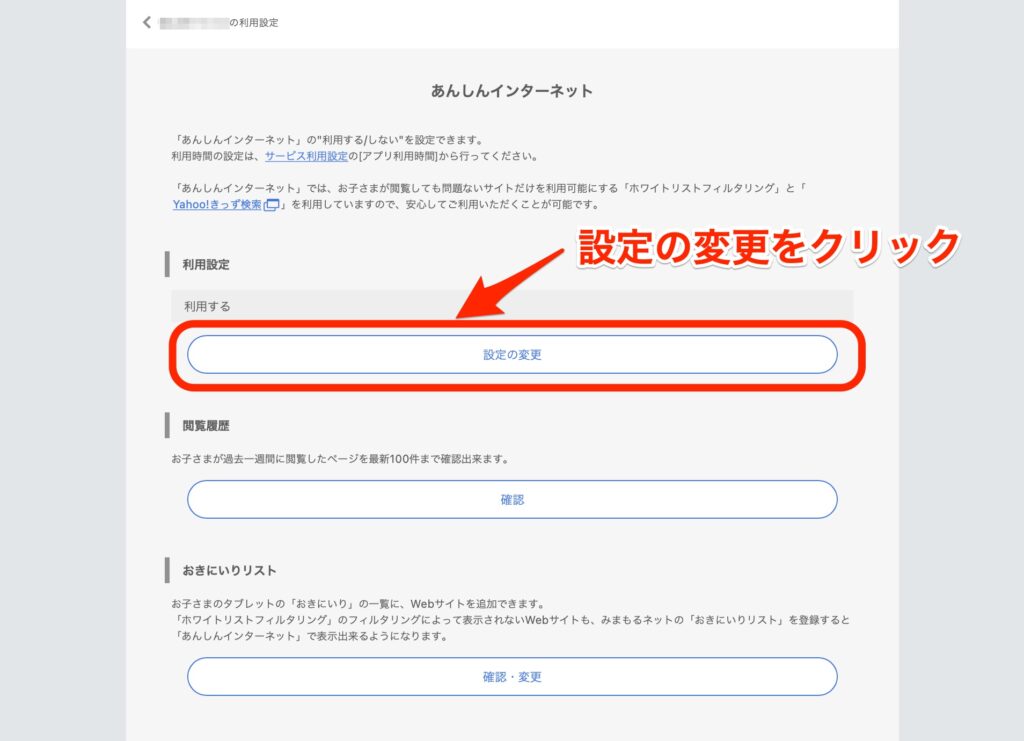
⑦、利用設定画面が表示されます。
「利用する」のチェックボックスをクリックしてチェックON
「設定」ボタンをクリックします。
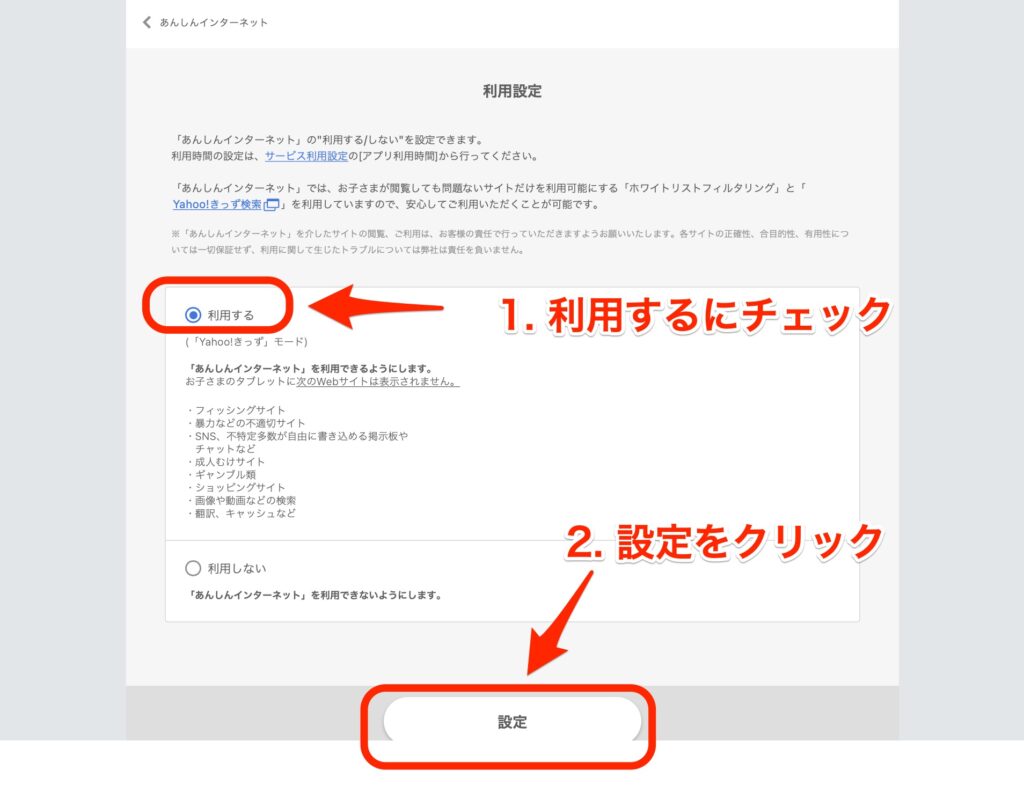
⑧、最下部に「設定しました」が表示されます。
設定完了です。
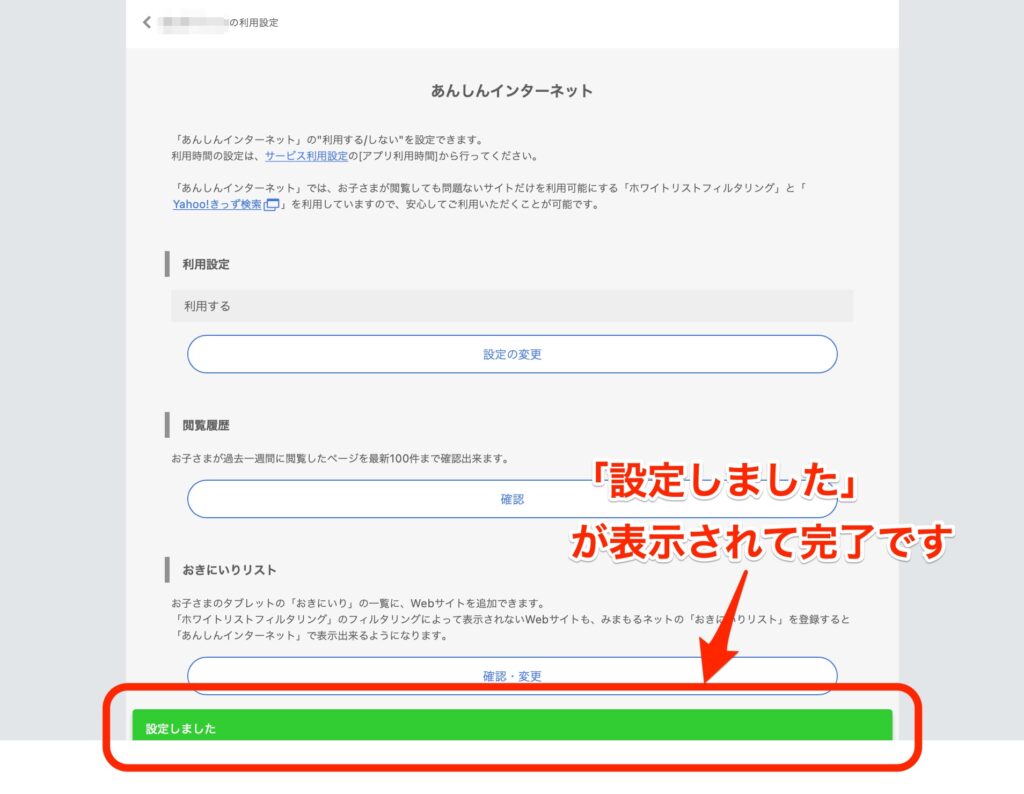
これでインターネット『Yahoo!きっず』が利用できます。
しかし、フィルタリングによって『ユーチューブ』は利用できません。
次に『ユーチューブ』を利用できるようにする設定を説明します。
スマイルゼミでYouTubeを見れるようにする為の設定方法
フィルタリング機能で表示されない YouTubeを「おきにいりリスト」に登録して、
見れるようにします。
1、「あんしんインターネット」画面(上記⑧の画面)の
「おきにいりリスト」の『確認・変更』ボタンをクリック
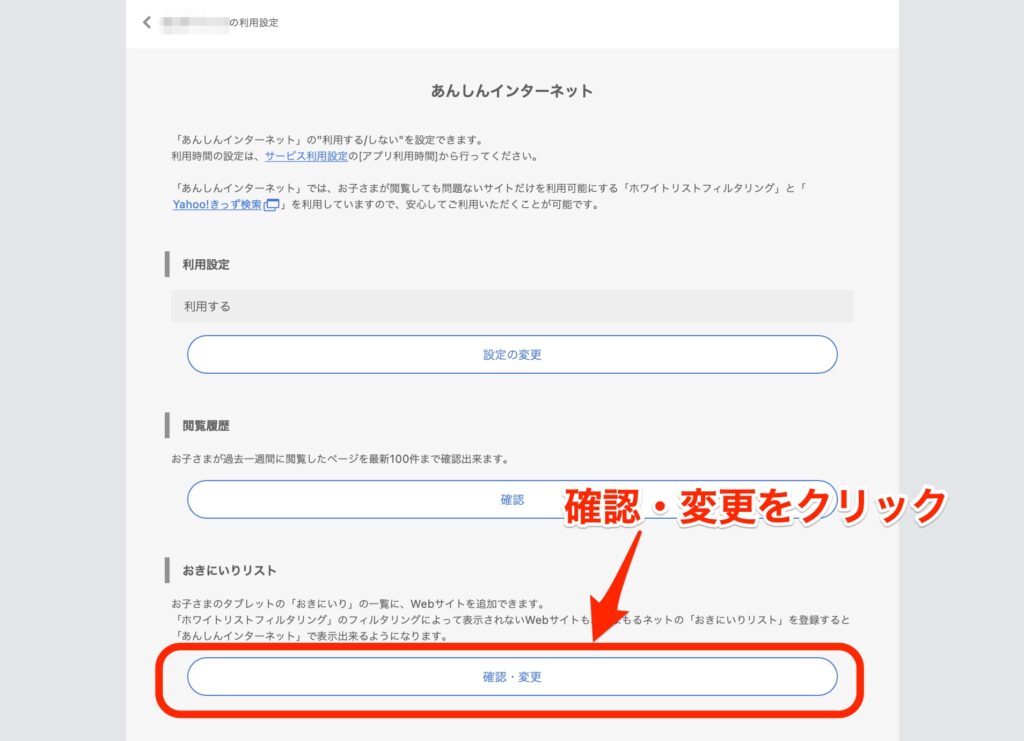
2、おきにいりリスト画面が表示されます。
『+新しいおきにいりを追加』ボタンをクリックします。
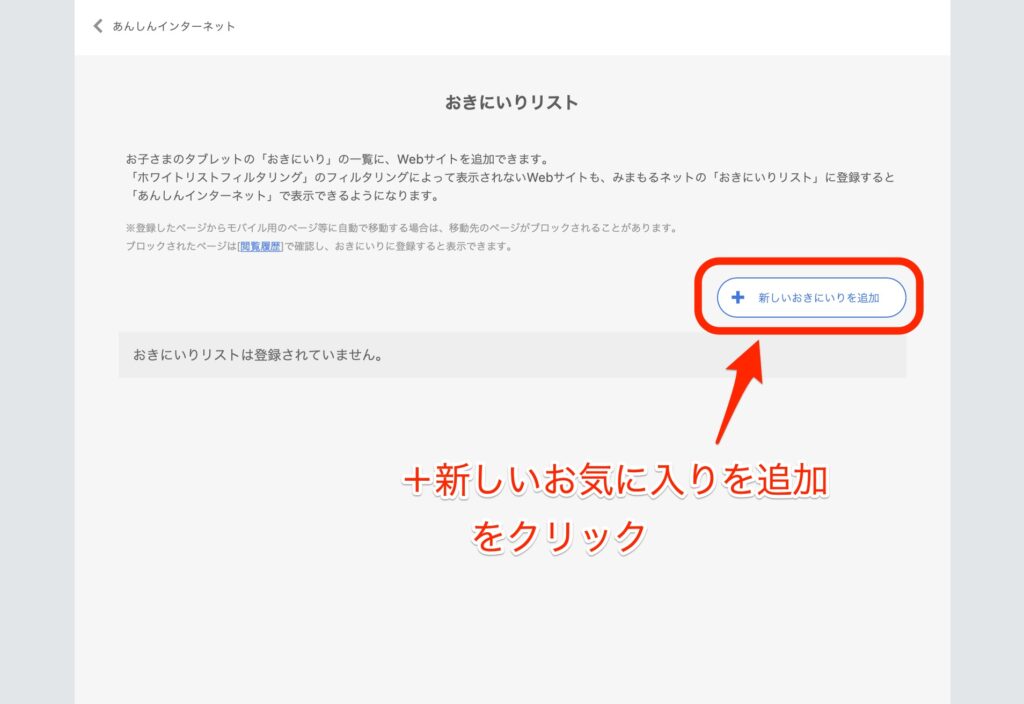
3、おきにいりの追加画面が表示されます。
タイトル → YouTube(なんでもOK)
URL → https://m.youtube.com/
登録ボタンをクリックします。
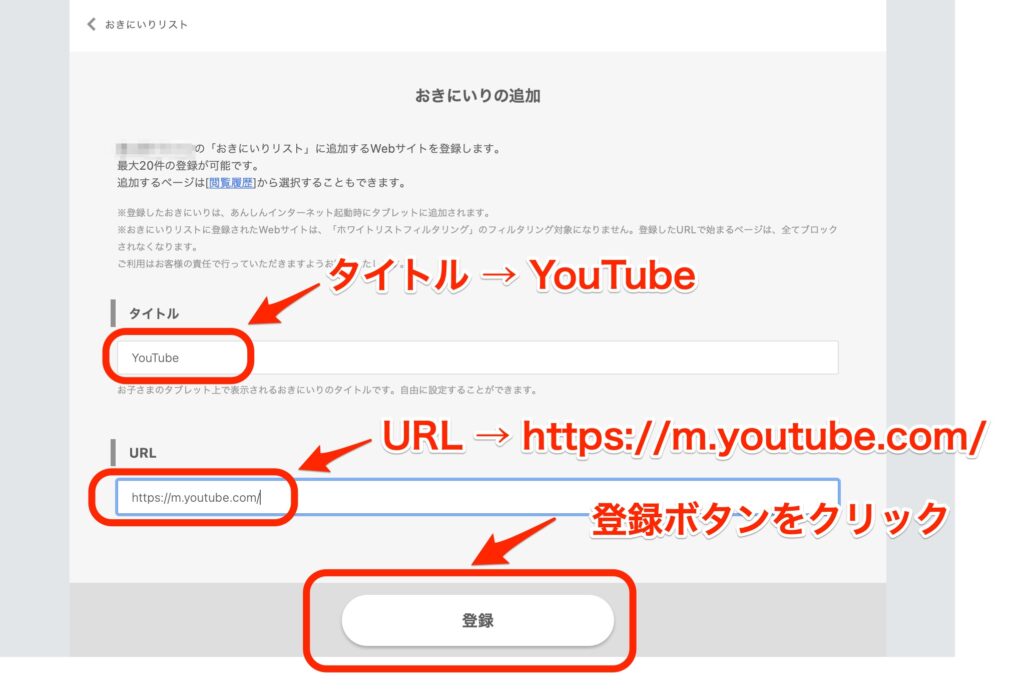
4、おきにいりリストに先ほど追加した m.youtube.com/ が追加されていればYouTubeを視聴する準備完了です。
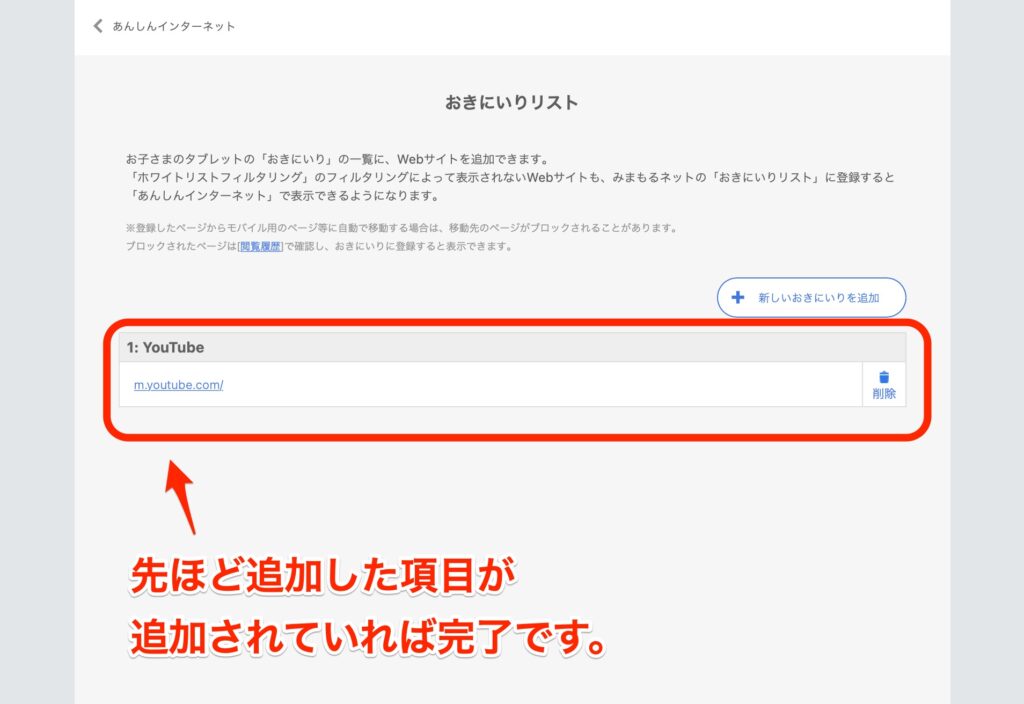
スマイルゼミのタブレットからYouTubeを見てみる
実際にスマイルゼミのタブレットからYouTubeを見てみましょう。
①、インターネットをクリックします。
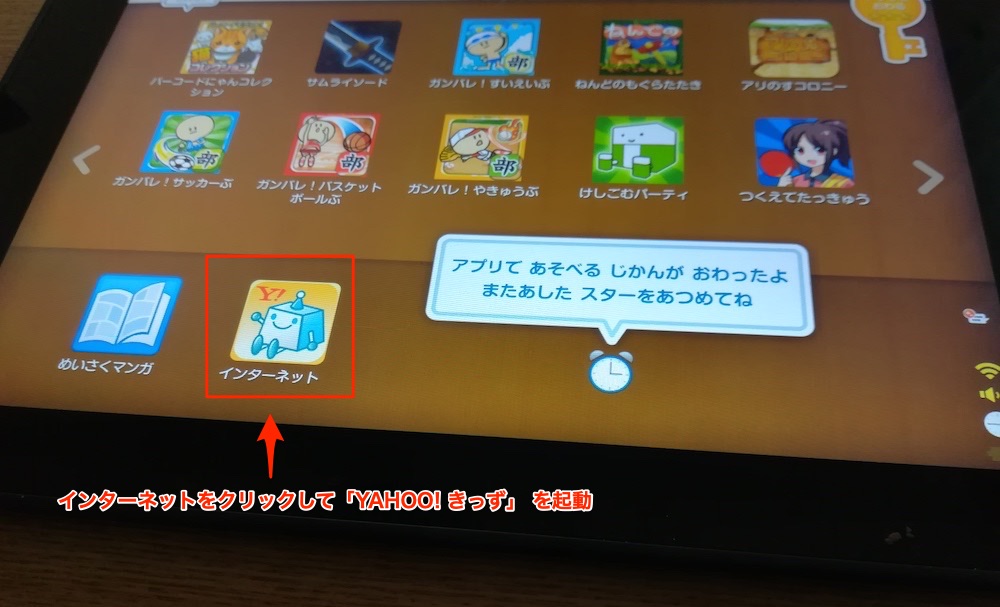
②左下の『トレイをひらく』をクリックします。
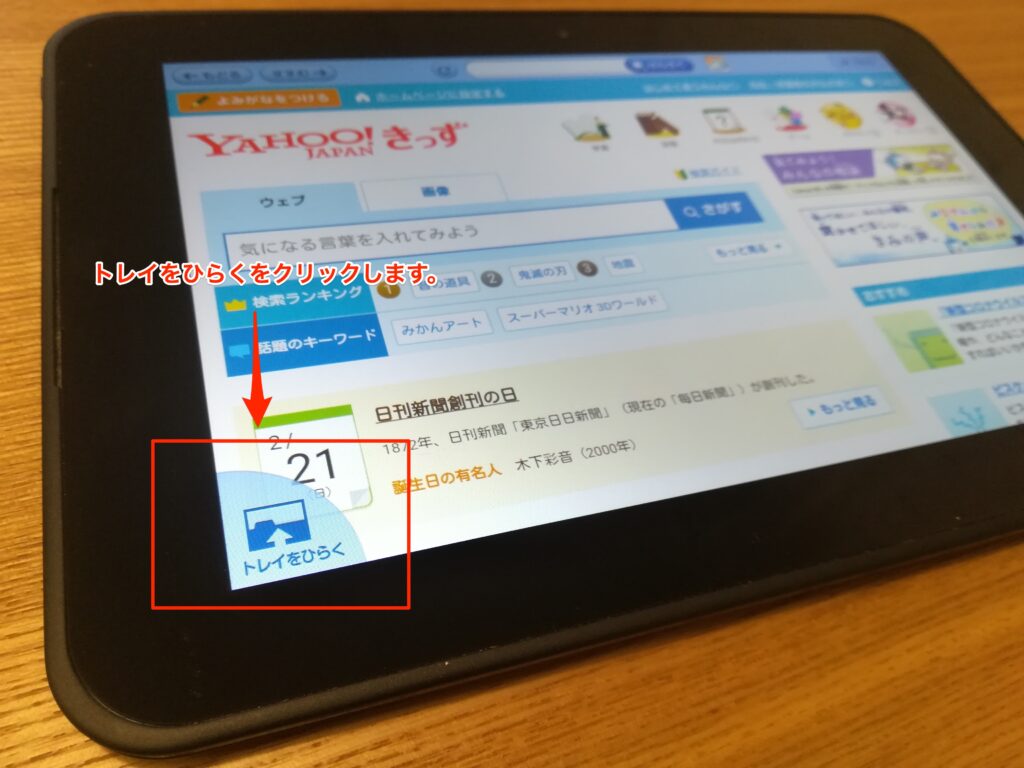
③、『おきにいり』タブをクリックして、「YouTube」をクリックします。
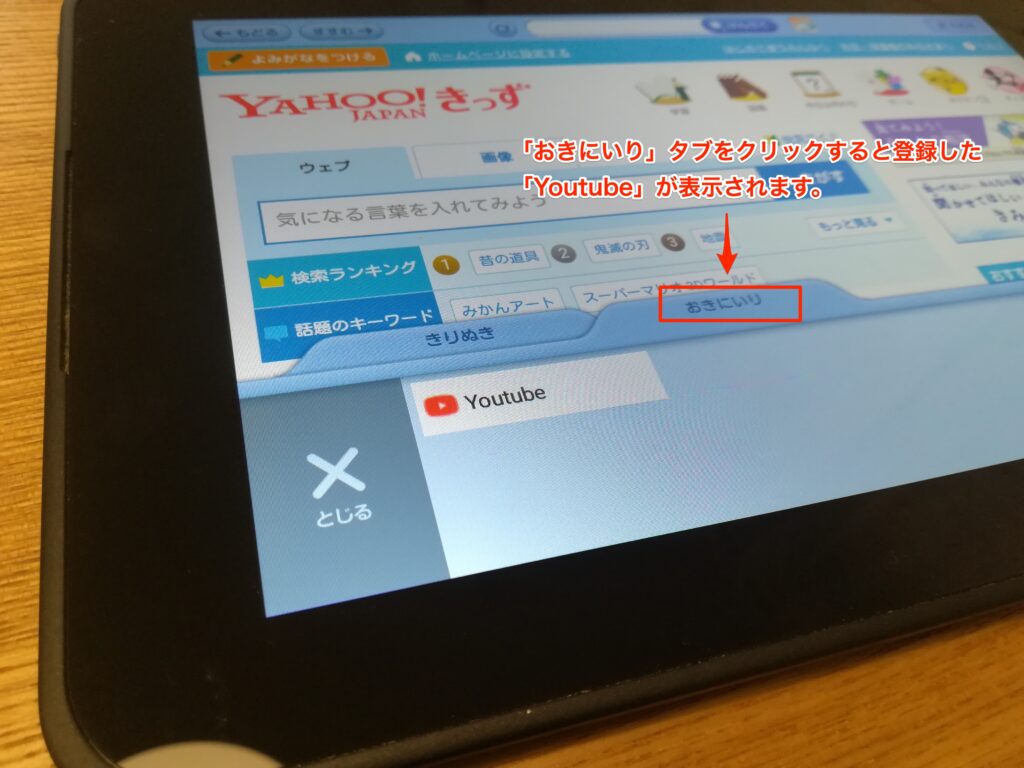
④、これでスマイルゼミからユーチューブが見れます。
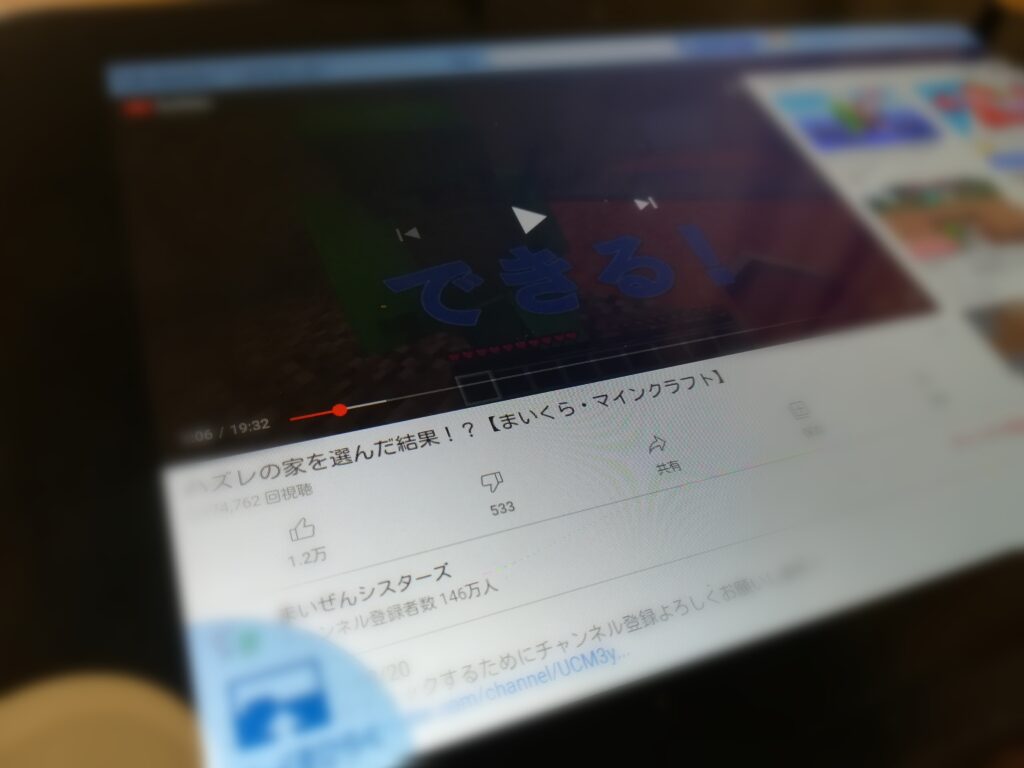
ユーチューブが早く見たいようで、自分から進んでスマイルゼミをしています。
小学生のうちは、毎日勉強をする習慣をつけることが大切だと思います。
日々ミッション(講座)をクリアしていくと、暗記して早くミッションが終わり、点数も上がることが自信になっています。
スマイルゼミは、どこでも素早く勉強に取りかかれるため『勉強を習慣付ける』ことにピッタリでした。
ユーチューブを見る時間を変更する方法
スマイルゼミは、『スターアプリ』(ゲームやインターネット、YouTube視聴)の時間を
ゼロ〜60分の間で設定できます。
『スターアプリ』(ゲームやインターネット、YouTube視聴)の時間を変更する方法を説明します。
①、最初の画面から
「スマイルゼミみまもるネット」にログインすると表示される画面の
「MENU」をクリックします。
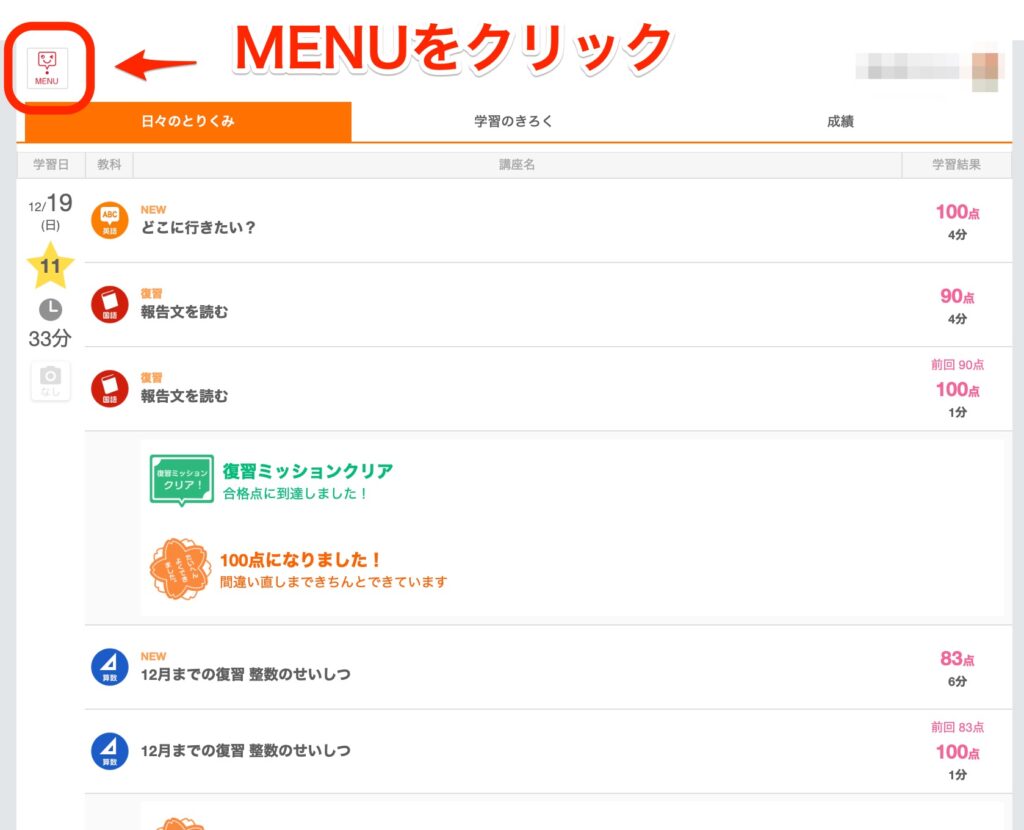
②、左端に選択画面が表示されるので、『サービス設定』をクリックします。
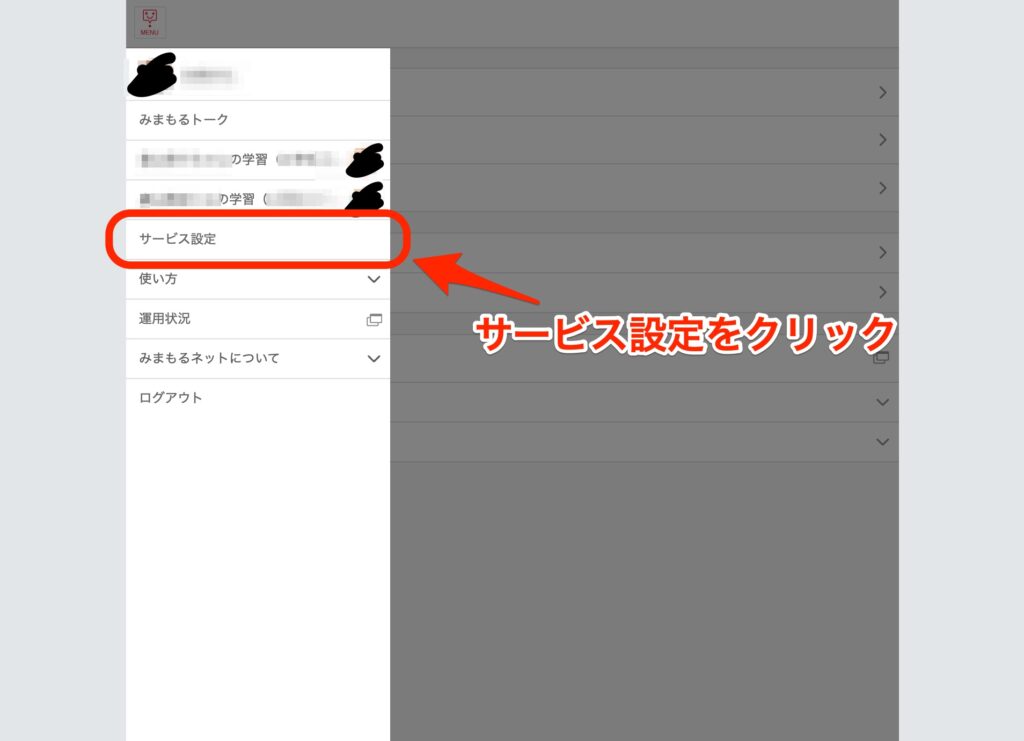
③、設定するお子さんの「◯◯◯◯の利用設定」をクリックします。
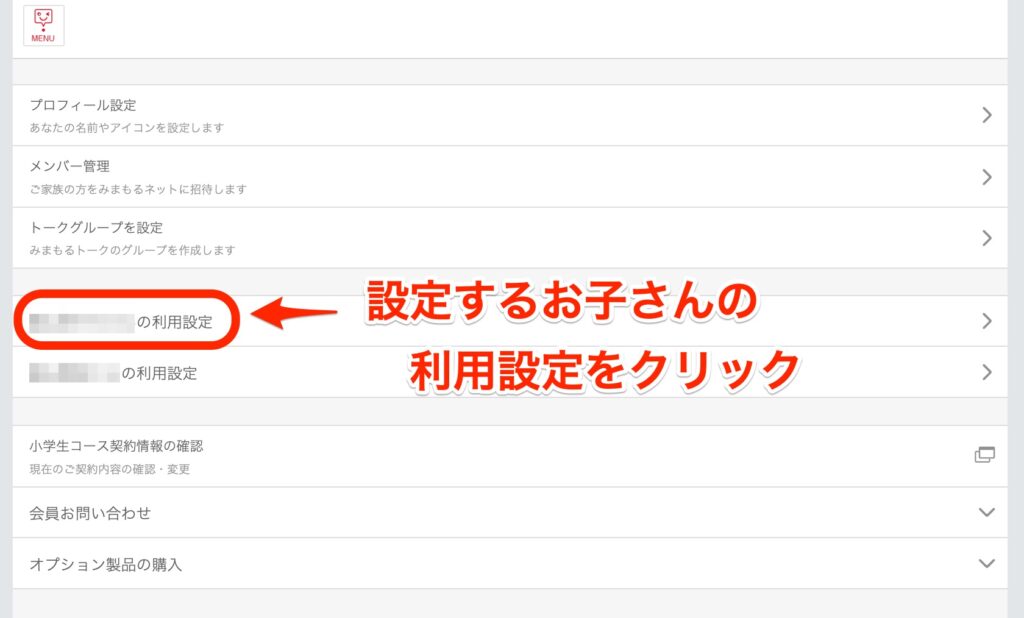
④、サービス設定画面が表示されます。
『サービス利用設定』をクリックします。
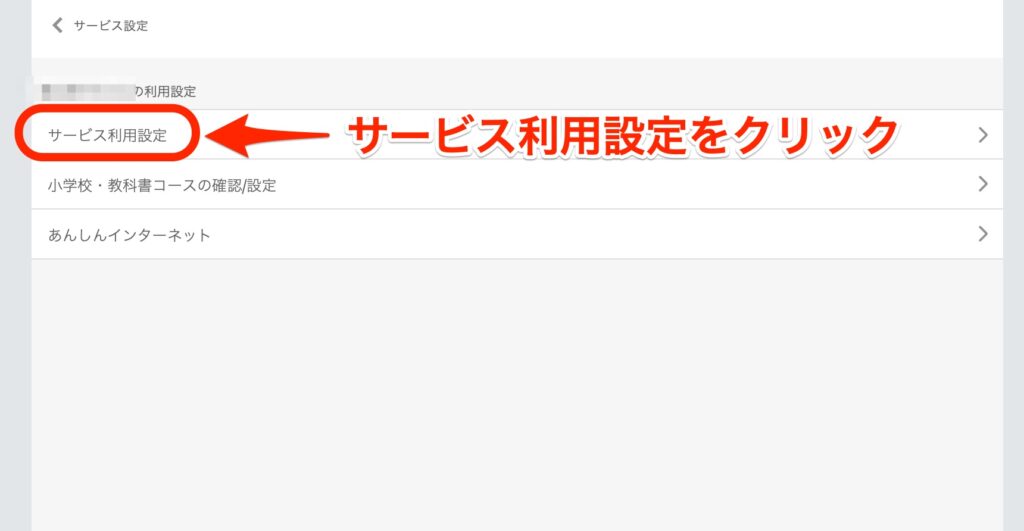
⑤、アプリ利用時間を0〜60のいずれかを選択して、設定ボタンをクリックします。
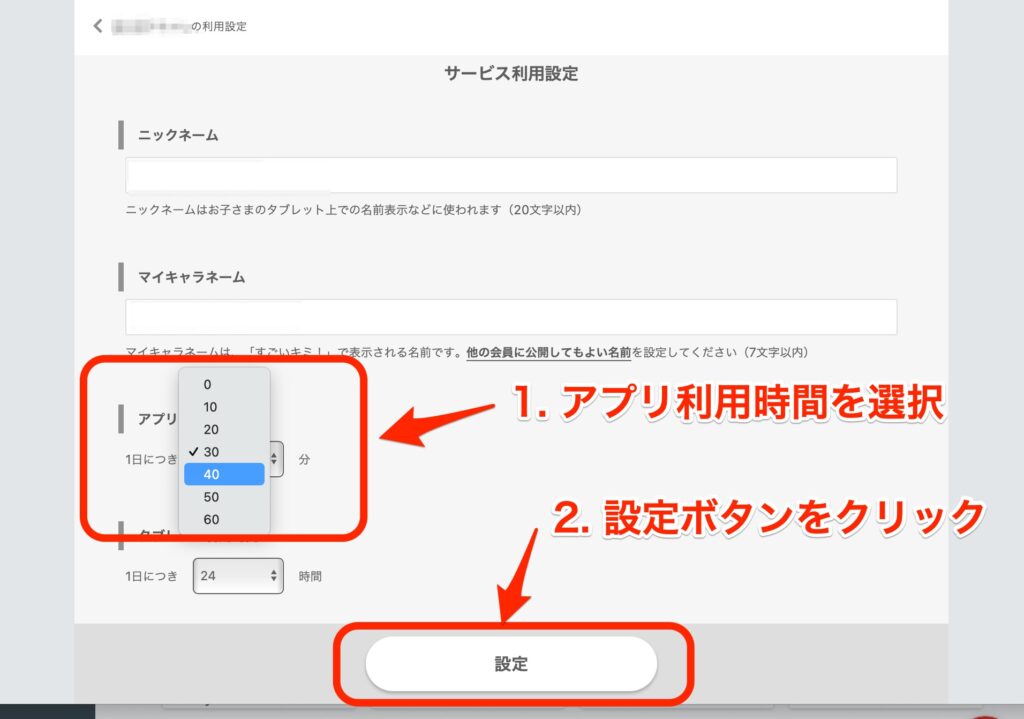
⑥、スマイルゼミを再起動させて、アプリ利用時間の変更が反映されます。
最初1日30分の制限をかけておいて、後から1日につき60分に変更することで30分を追加することができます。
時間を変更した後、スマイルゼミ本体の再起動が必要となります。